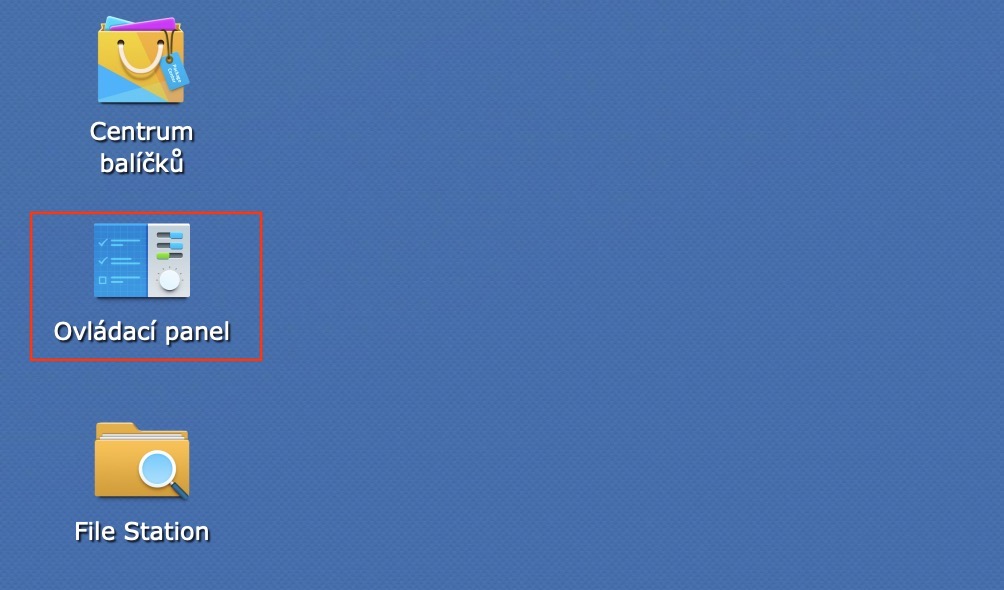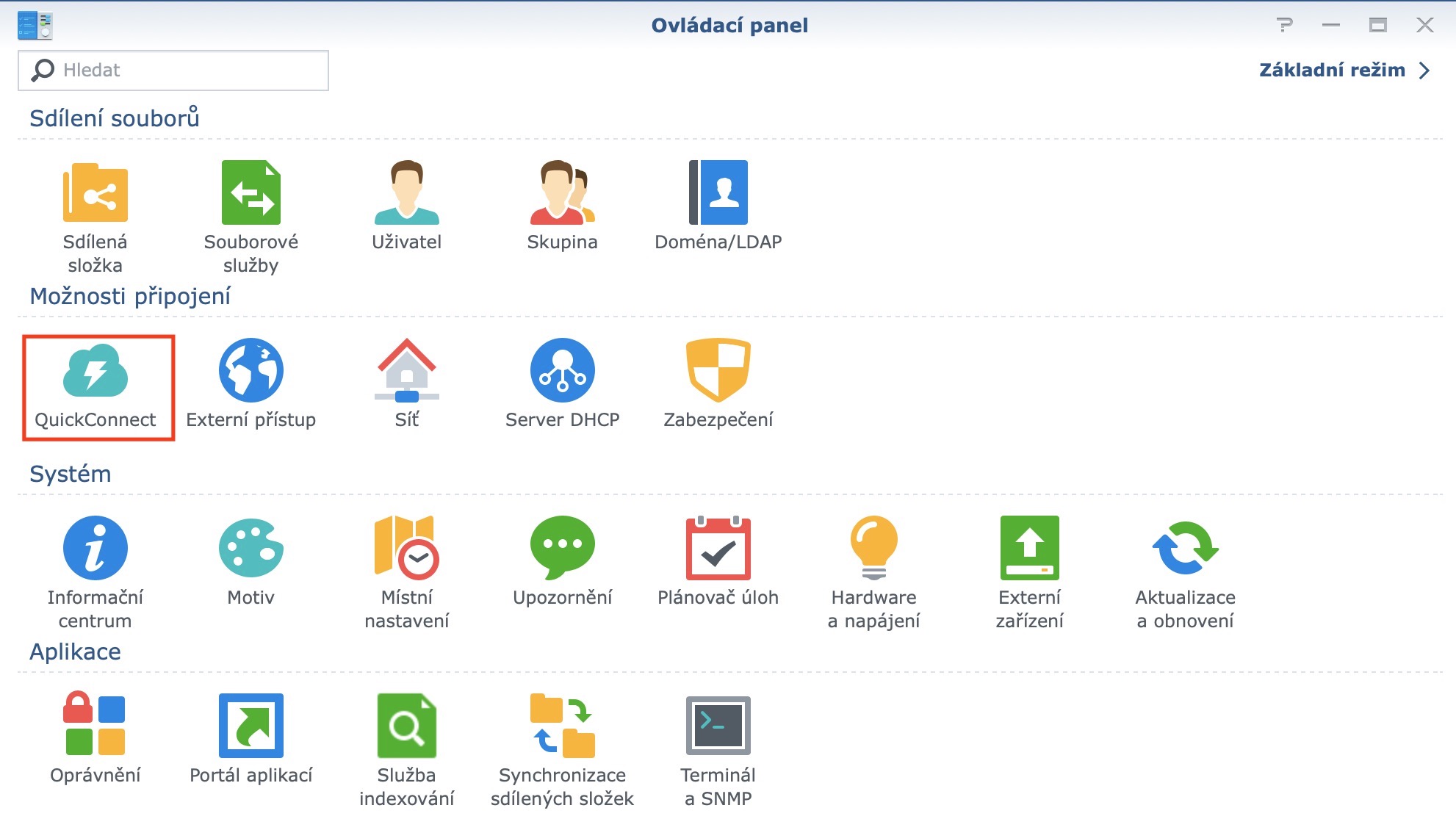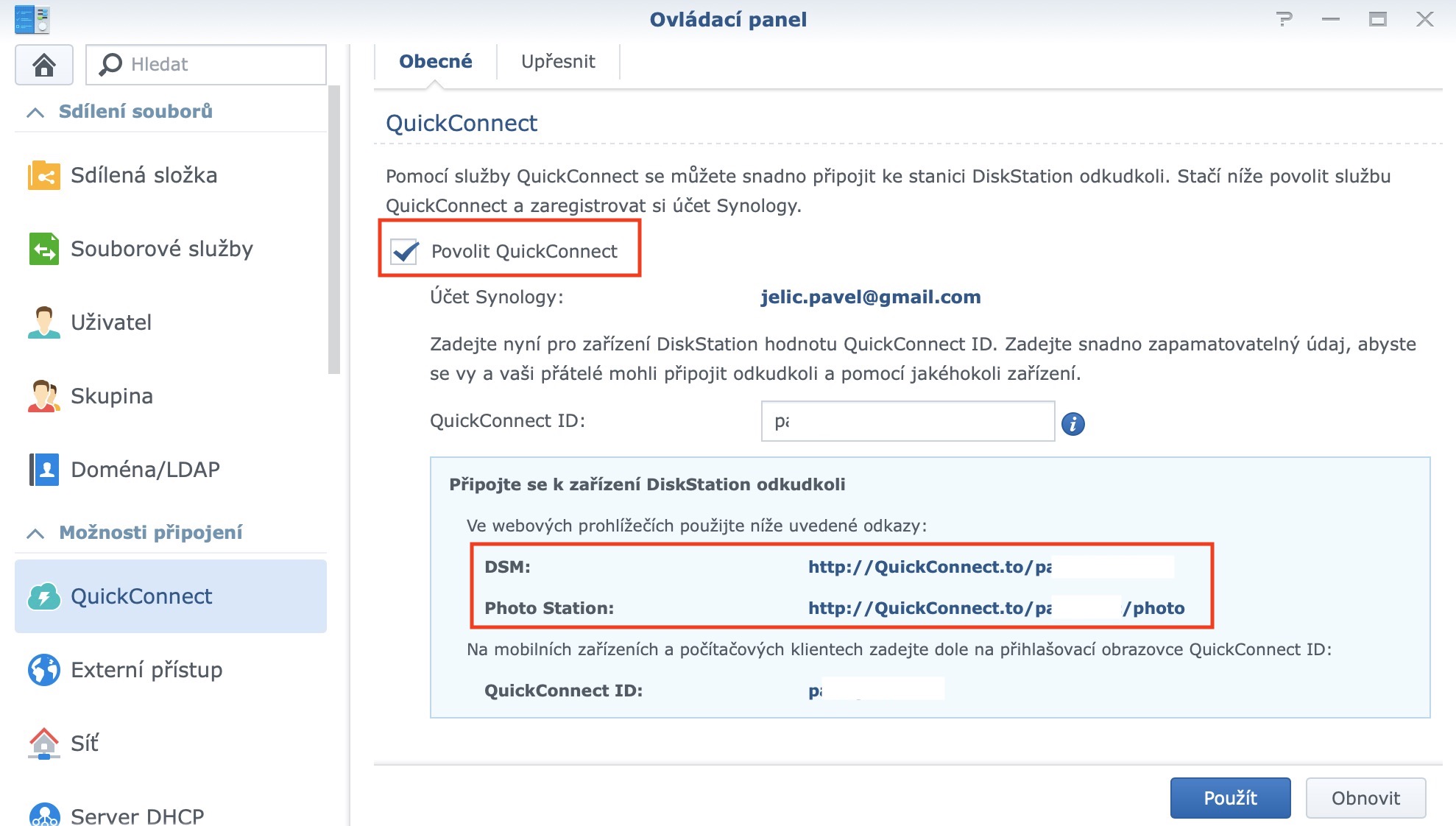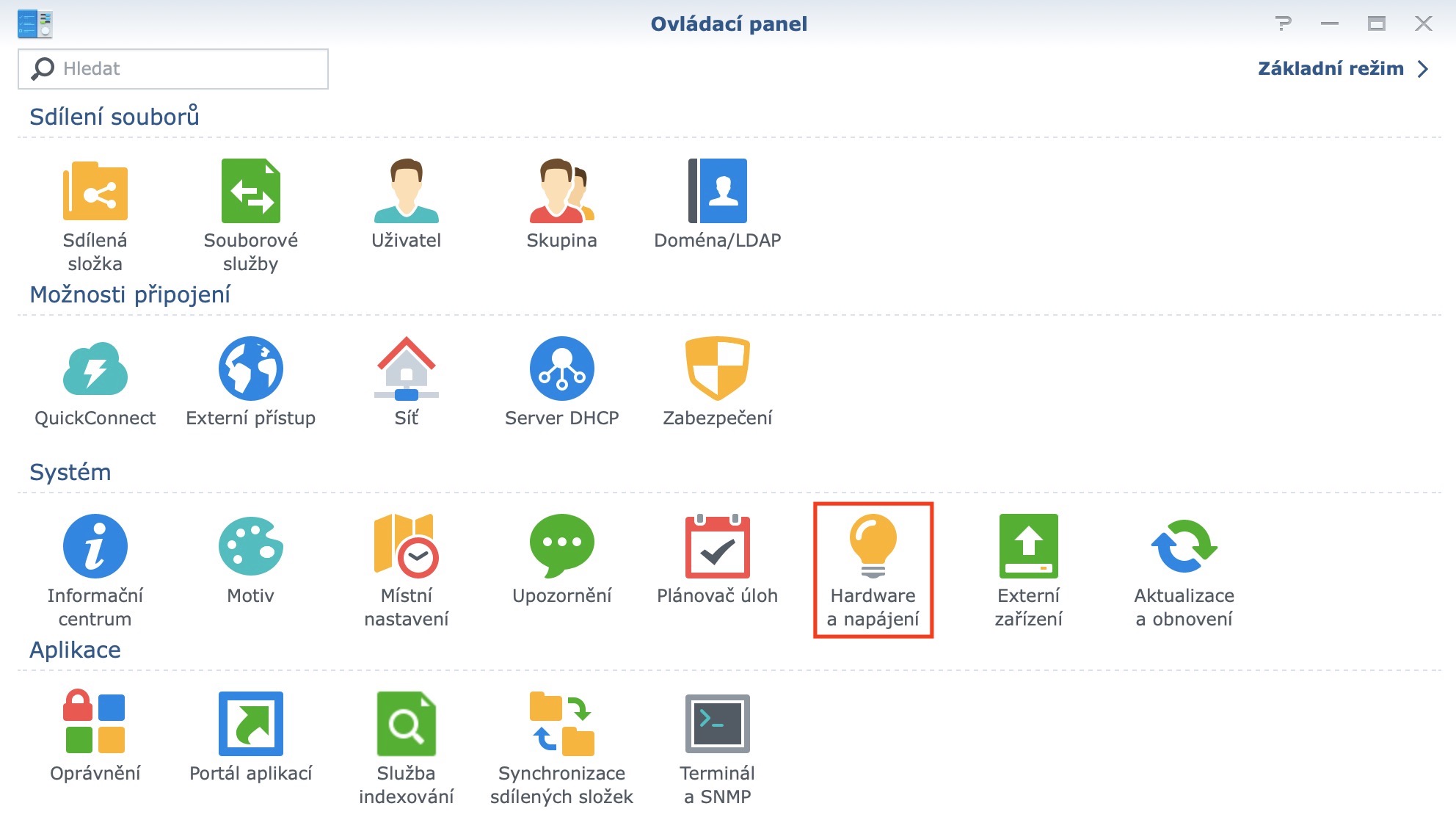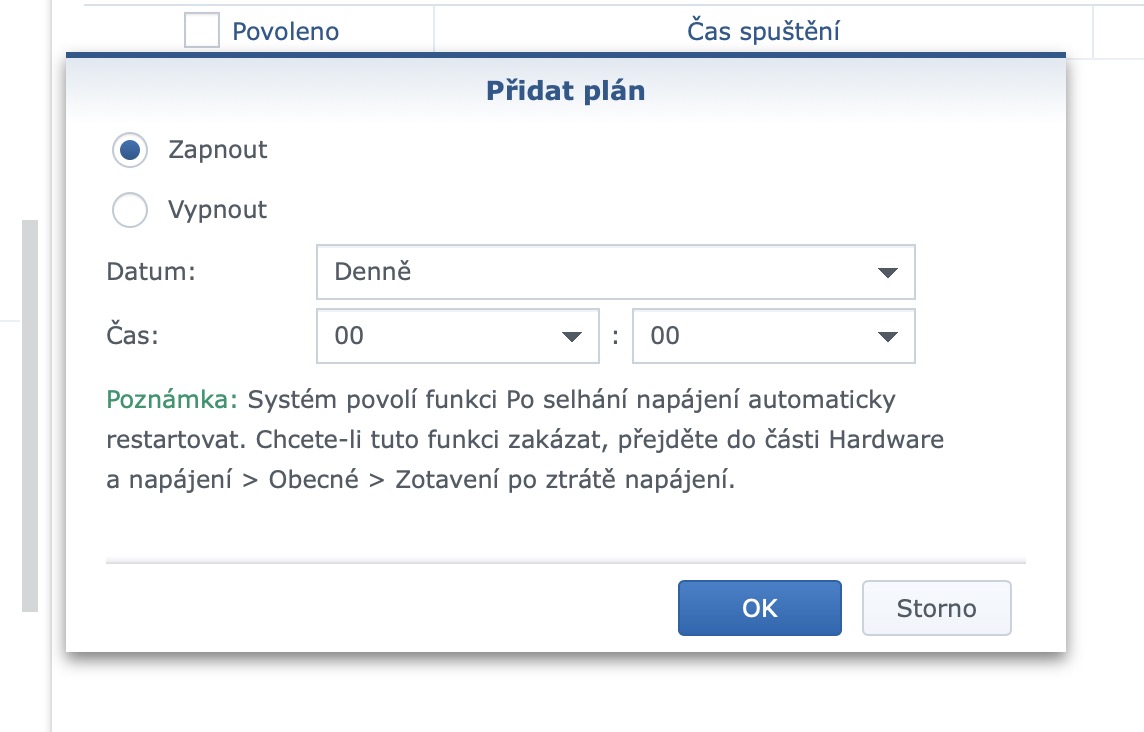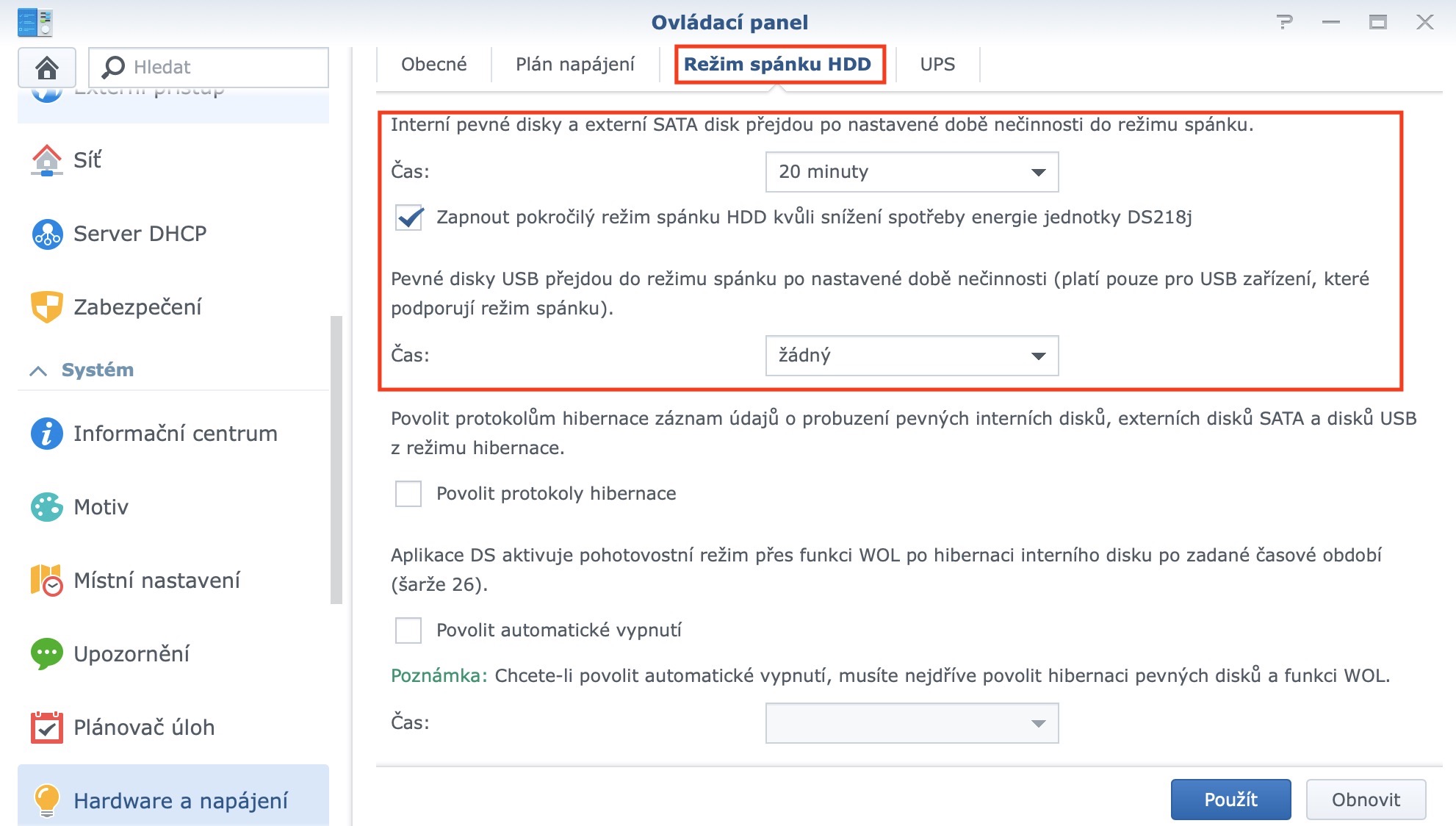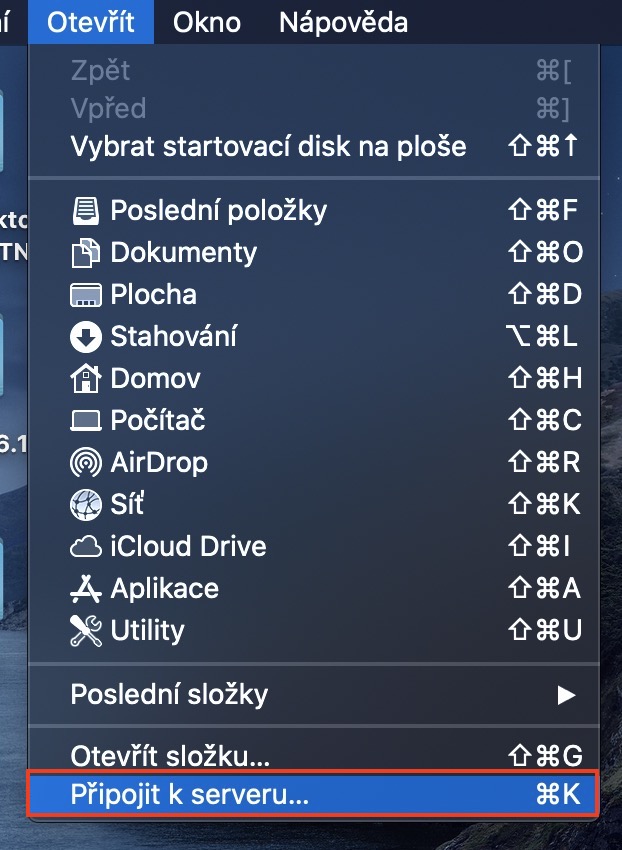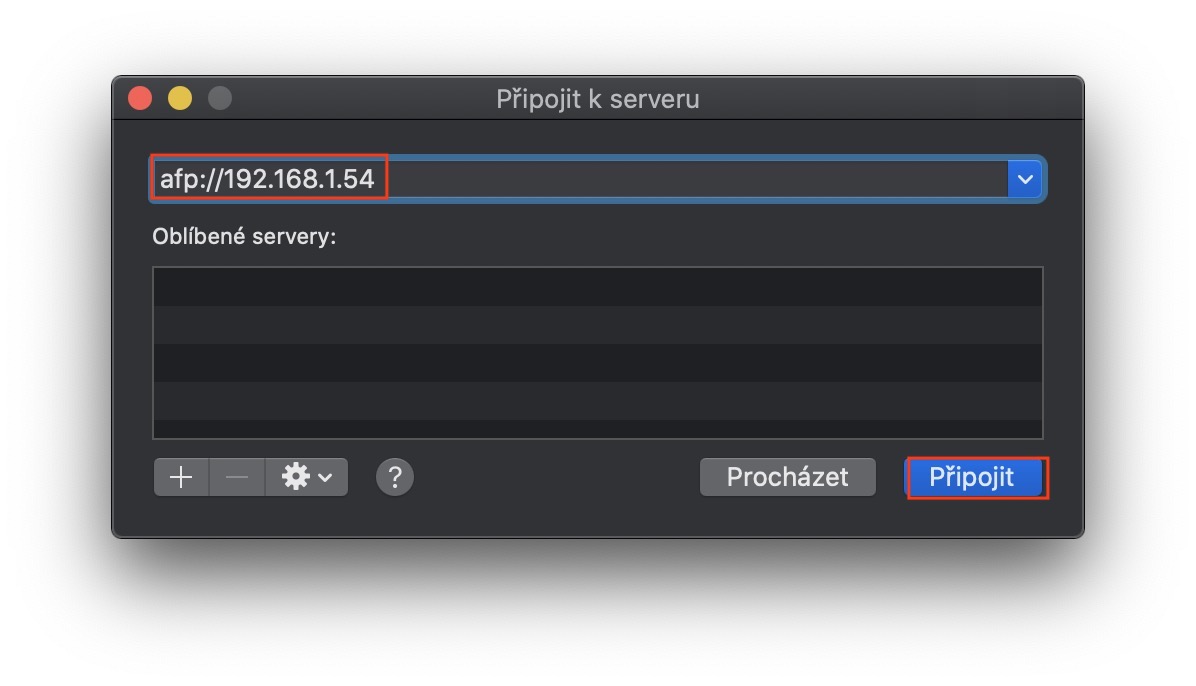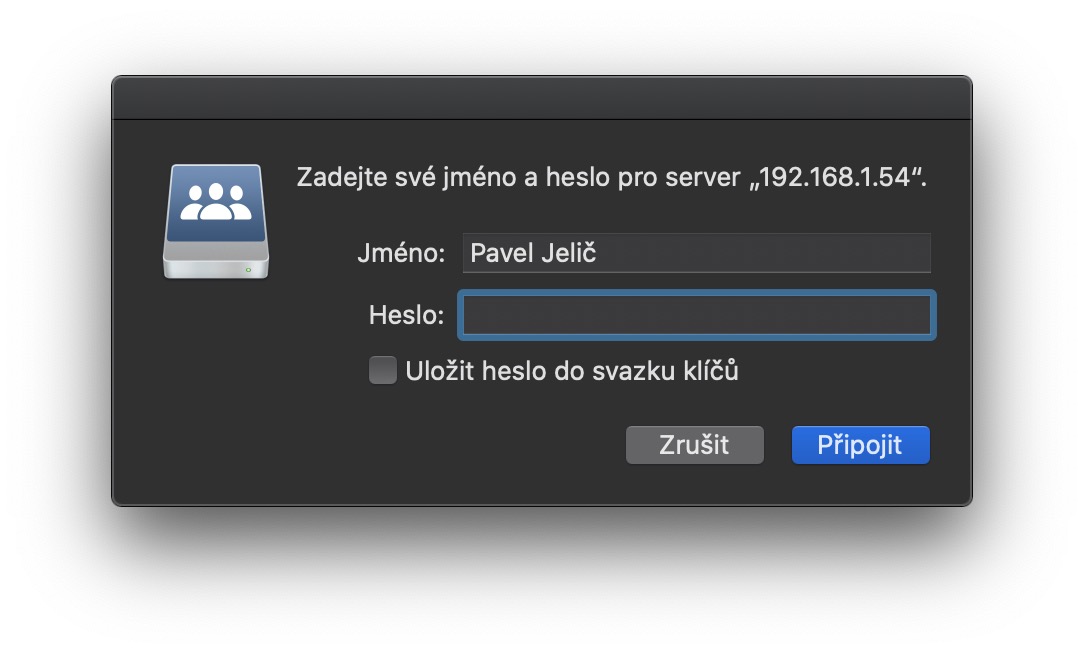Kot sem obljubil v enem od prejšnjih delov, to tudi počnem. V današnji oddaji Prvi koraki s Synology se bomo posvetili vam, našim zvestim bralcem. V nekaj že izdanih epizodah se je v komentarjih nabralo več vprašanj, na katera sem se odločil odgovoriti. Seveda nisem mogel izbrati vseh vprašanj, saj jih je bilo res veliko, sem pa poskušal izbrati najbolj zanimiva. Torej, če se boste odločili za nakup podatkovnega pomnilnika Synology, ali pa ga že imate doma in ne morete ničesar ugotoviti, je čisto možno, da vam bo današnji članek lahko pomagal. Zato se usedite in se lotimo posla.
RAID ali SHR
Morda sploh ne veste, kaj sploh pomeni okrajšava RAID ali SHR. Akronim RAID pomeni (iz angleščine) več diskovnih nizov neodvisnih diskov. Laično povedano gre za več diskov, ki so nastavljeni bodisi za večjo varnost bodisi za večjo hitrost diska. RAID je razdeljen glede na številke, na primer RAID 0, RAID 1 ali RAID 5. RAID 0 se uporablja za prepletanje med diski. Če imate torej dva diska in podatke z imenom "A", je del podatkov A1 shranjen na prvem disku, del podatkov A2 pa na drugem. Zahvaljujoč temu dobite višjo hitrost, saj za delo s podatki uporabljate dva diska namesto enega. RAID 1 se uporablja za zrcaljenje, torej za večjo varnost. Če prvi disk odpove, se vsi podatki shranijo tudi na drugi disk – tako da jih ne boste izgubili. RAID 5 nato združi 4 diske skupaj, kjer se podatki shranjujejo na prvih treh s prepletanjem, četrti disk pa ima nato samopopravljive kode, ki jih je mogoče uporabiti, če eden od diskov odpove.
Synology SHR je kratica za Synology Hybrid RAID. Klasične ravni RAID niso prilagodljive in jih je težko upravljati. Tehnologija SHR, ki jo je ustvaril Synology, omogoča uporabnikom, da izberejo točno raven zaščite in minimizirajo neuporabljen prostor, ki se pojavi s tradicionalnimi nivoji RAID. Preprosto povedano, SHR je Synologyjev "izboljšan" RAID, ki bi ga morali uporabljati. Če niste prepričani, kako bi lahko izgledalo vaše diskovno polje v Synologyju, lahko uporabite posebne kalkulatorje - preprosto uporabite ta povezava.
Synology DS218j:
Dostop brez statičnega naslova IP
Pojavilo se je tudi vprašanje, ali je možno dostopati do Synologyja tudi brez statičnega naslova IP. Odgovor je preprost – da, lahko. Za to lahko uporabite storitve QuickConnect. Preprosto ustvarite račun, prejmete dodeljen naslov in ga uporabite za dostop do vašega Synologyja z druge strani poloble. QuickConnect lahko omogočite neposredno na vaši postaji v nastavitvah. Po tem se preprosto registrirajte ali prijavite v svoj račun Synology, ustvarite ID QuickConnect in končali ste. Nato se lahko prijavite v Synology iz katerega koli brskalnika, samo vnesite naslov v obliki quickconnect.to/ID_your_QuickConnect.
Nastavitve samodejnega vklopa in izklopa ter več
Mnogi ste tudi spraševali, ali je možno v nastavitvah Synology nastaviti, da se postaja samodejno vklopi ali izklopi ob določenem času. Odgovor je spet zelo preprost – da, lahko. Preprosto kliknite Nadzorna plošča v okolju Synology, da odprete razdelek Strojna oprema in napajanje. V zgornjem meniju se nato premaknite na Power plan, kjer lahko preprosto ustvarite ukaze za vklop ali izklop sistema.
Če želite aktivirati samodejno spanje trdih diskov po nedejavnosti, se znova premaknite na razdelek Strojna oprema in napajanje. V zgornjem meniju pa izberite možnost HDD Sleep Mode. Tukaj označite možnost samodejnega preklopa diskov v stanje mirovanja in izberite čas, po katerem naj diski preidejo v način mirovanja v primeru nedejavnosti. Enako lahko nastavite za zunanje diske, vendar vsi ne podpirajo te možnosti. Na primer, moj stari zunanji pogon ADATA nima te funkcije, pogon WD MyPassport pa ima.
Kako preslikati pogon v macOS
Ko nastavite Synology, je naslednji korak snemanje diska. To pomeni, da boste lahko do Synology dostopali neposredno iz okolja macOS in ne boste odvisni od spletnega vmesnika sistema DSM. V nekaterih primerih se naprava Synology po vzpostavitvi povezave pojavi na levi strani Finderja, vendar to ni pravilo. Če se pogon ne prikaže v Finderju, kliknite Odpri v zgornji vrstici in v spustnem meniju izberite Poveži se s strežnikom. Nato v besedilno polje vnesite afp://XXX.XXX.XX.XX, kjer je "X" naslov IP vašega Synologyja. V mojem primeru je torej pot videti takole: afp://192.168.1.54 . Nato kliknite Poveži, da se prijavite v svoj račun. Uporabite točno tiste podatke, ki jih uporabljate za prijavo v svoj račun tudi v spletnem vmesniku.
Primeren trdi disk
Diske lahko razdelimo v tri skupine - računalniške, poslovne in posebne NAS diske. Računalniški diski so, kot je razvidno iz imena, za klasične računalnike. Ti pogoni niso opremljeni z zaščito pred tresljaji, zato se ne prilegajo napravi NAS z več ležišči. To je zato, ker lahko vibracije iz bližnjih pogonov poškodujejo pogon. Računalniški disk pa lahko uporabite tam, kjer do njega ne bo dostopalo veliko uporabnikov, tj. tudi v domačem omrežju. Pogoni Enterprise zagotavljajo boljšo zmogljivost, boljše uporabljene komponente, mnogi pa imajo tudi zaščito pred tresljaji. Ti diski so zato primerni za podjetja, kjer je potrebno delati z veliko količino podatkov hkrati preko več uporabnikov ali naprav. Posebni NAS diski torej predstavljajo alternativo, optimizirano za uporabo v sistemih NAS. Namenjeni so uporabnikom, ki se jim računalniški diski zdijo premalo vzdržljivi, poslovni diski pa predragi. Pogosto nudijo boljšo vzdržljivost, bolj uravnoteženo delovanje in manjšo porabo energije kot računalniški diski. Iz tega lahko sklepate, da so NAS diski najbolj primerni za NAS naprave. Če pa boste NAS uporabljali v domačem omrežju ali manjšem podjetju, kjer ni veliko zaposlenih, potem vam tudi ni treba uporabljati klasičnih računalniških diskov. Med drugim jih uporabljam tudi doma.
Pomoč strankam
Naslednje vprašanje oziroma naloga je bila kontaktirati podporo uporabnikom z nekim nenavadnim vprašanjem. Tako sem tudi storil in celo uporabil nasvet podpore sebi v prid. Natančneje, potreboval sem pomoč pri splošni nastavitvi Download Station in tudi pri posredovanju vrat na usmerjevalniku. Podpora strankam mi je brez težav priskrbela vse informace, ki sem ga potreboval. Nastavitev Download Station in nato posredovanje vrat je bilo zame kos pogače. Do članka Download Station, v katerem sem podal tudi navodila o posredovanju vrat, lahko dostopate s spodnjo povezavo.
Zaključek
Upam, da je ta članek odgovoril na nekatera vprašanja, ki ste jih imeli mnogi od vas. Kot sem že uvodoma omenil, vseh vprašanj seveda nisem mogel prenesti v ta članek, saj jih je bilo res veliko. Vendar sem izbral tiste, ki so po mojem mnenju najbolj pogosti in zanimivi. Če imate še kakšna vprašanja, jih vsekakor zapišite v komentarje. Povsem mogoče je, da se bo pojavil v enem od naslednjih delov serije Prvi koraki s Synology.