Lahko bi imeli kakršen koli razlog za to, tako ali tako ste tukaj - na telefonu z operacijskim sistemom Android. Nasprotno iOS ta sistem je sicer drugačen, vendar je nemogoče reči, ali je slabši ali boljši, ker imata oba svoje prednosti in slabosti. Če pa se še vedno ne morete navaditi na novo okolje, vam ponujamo nekaj vrst, ki vam bodo zagotovo pomagale pri boljši orientaciji in prilagajanju na to, kar ste bili v prejšnjem iPhonech je bil navajen.
Če ste na iOS praktično ničesar ne prilagodite, zato je v nasprotju Android v tem pogledu zelo odprta. Veliko pa je odvisno tudi od proizvajalcev telefonov in njihove nadgradnje. Ta vadnica je bila narejena s telefonom Samsung Galaxy S21 FE 5G oz Galaxy S22+ str Androidem 12 in One UI 4.1. Seveda so lahko postopki drugačni na drugih napravah z drugačnimi sistemi in morda ne bo vse delovalo, kot je opisano na naslednjih straneh.
Lahko bi vas zanimalo
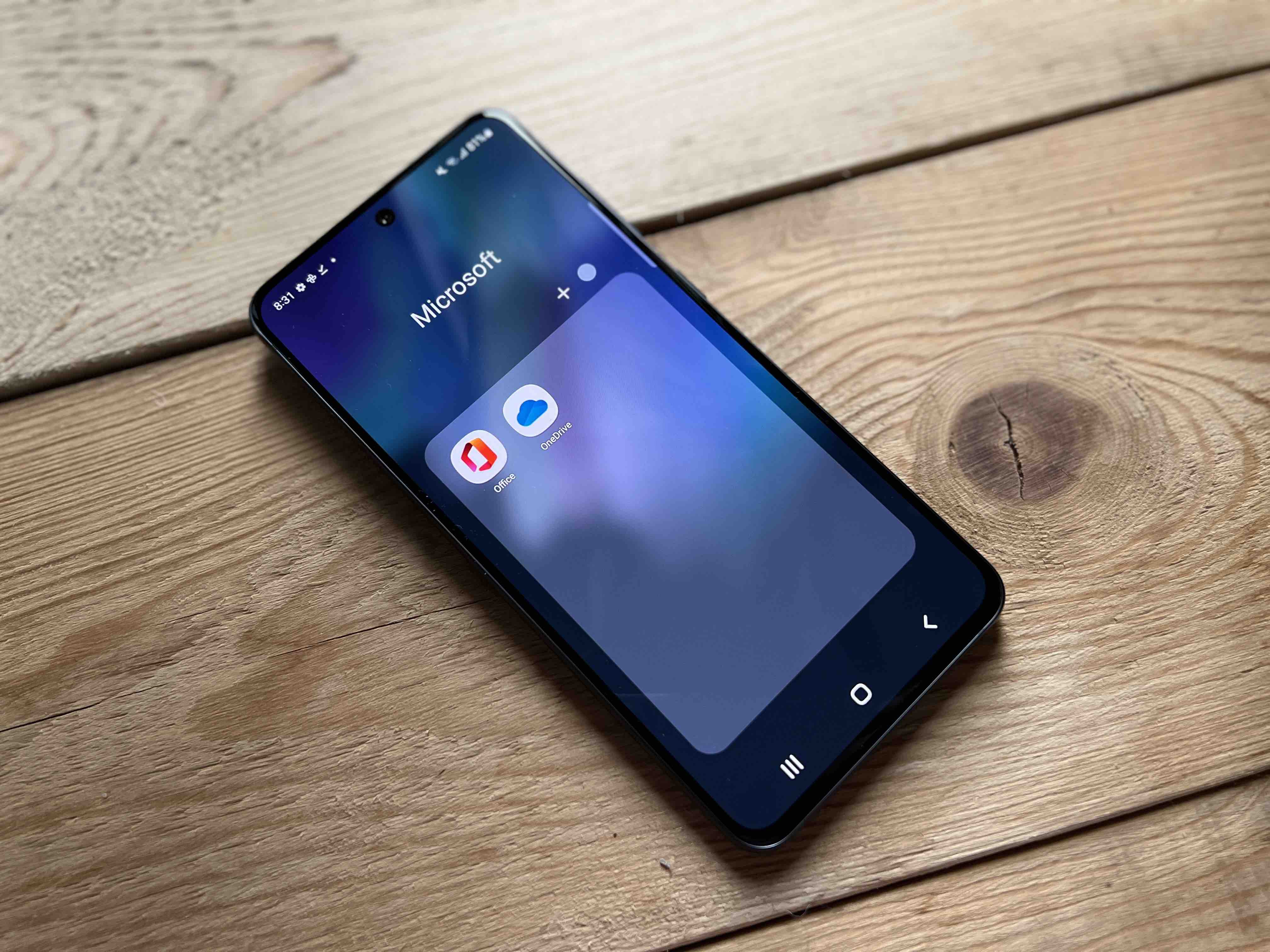
Izklopite meni
Na iOS vse aplikacije so nameščene neposredno na začetni zaslon, na novo nameščene pa glede na to, kje je trenutno prosti prostor zanje. V nasprotju s tem je Androidu jih shranite v meni, kjer jih lahko samodejno dodate na namizje, ali pa jih sploh ne in to storite ročno. Če pa želite vmesnik One UI bolj prilagoditi temu iOS, ti lahko.
- Držite prst na območju namizja.
- Izberite Nastavitve.
- Izberite ponudbo Postavitev domačega zaslona.
- Izberite Samo doma. zaslon in daj Uporabi.
Po tem koraku bo vsa vsebina iz menija premaknjena na namizje. Poteza za priklic menija je zdaj nadomestila iskanje in vam ni več treba pomikati navzdol z zgornjega roba zaslona, da prikažete ploščo za hitri zagon. Za vrnitev zaslona sledite istemu postopku.
Lahko bi vas zanimalo

Uporabite pametni pripomoček
Pametni pripomoček ali v češčini Chytrá pomócka vam omogoča uporabo več pripomočkov hkrati, s čimer prihranite prostor na domačem zaslonu, tako kot je bilo v iOS. Pogoj pa je imeti napravo z One UI 4.1. Dodajte pripomoček na naslednji način:
- Držite prst na začetnem zaslonu.
- Kliknite na meni Orodja.
- Zdaj izberite element Pameten pripomoček in izberite poljubno velikost pripomočka po svojih željah.
- Nato kliknite gumb Dodaj in postavite pripomoček na začetni zaslon.
Tako lahko na enem mestu dodate različne pripomočke enake velikosti in do njih dostopate tako, da povlečete levo ali desno. Lahko pa jih tudi nastavite tako, da se samodejno vrtijo in prikažejo najbolj ustrezne informace glede na vašo dejavnost. Nasproti iOS prednost je, da so pripomočki aktivni. Poleg osnovnih pripomočkov lahko po svojih željah dodate tudi druge navodila tukaj.
Lahko bi vas zanimalo
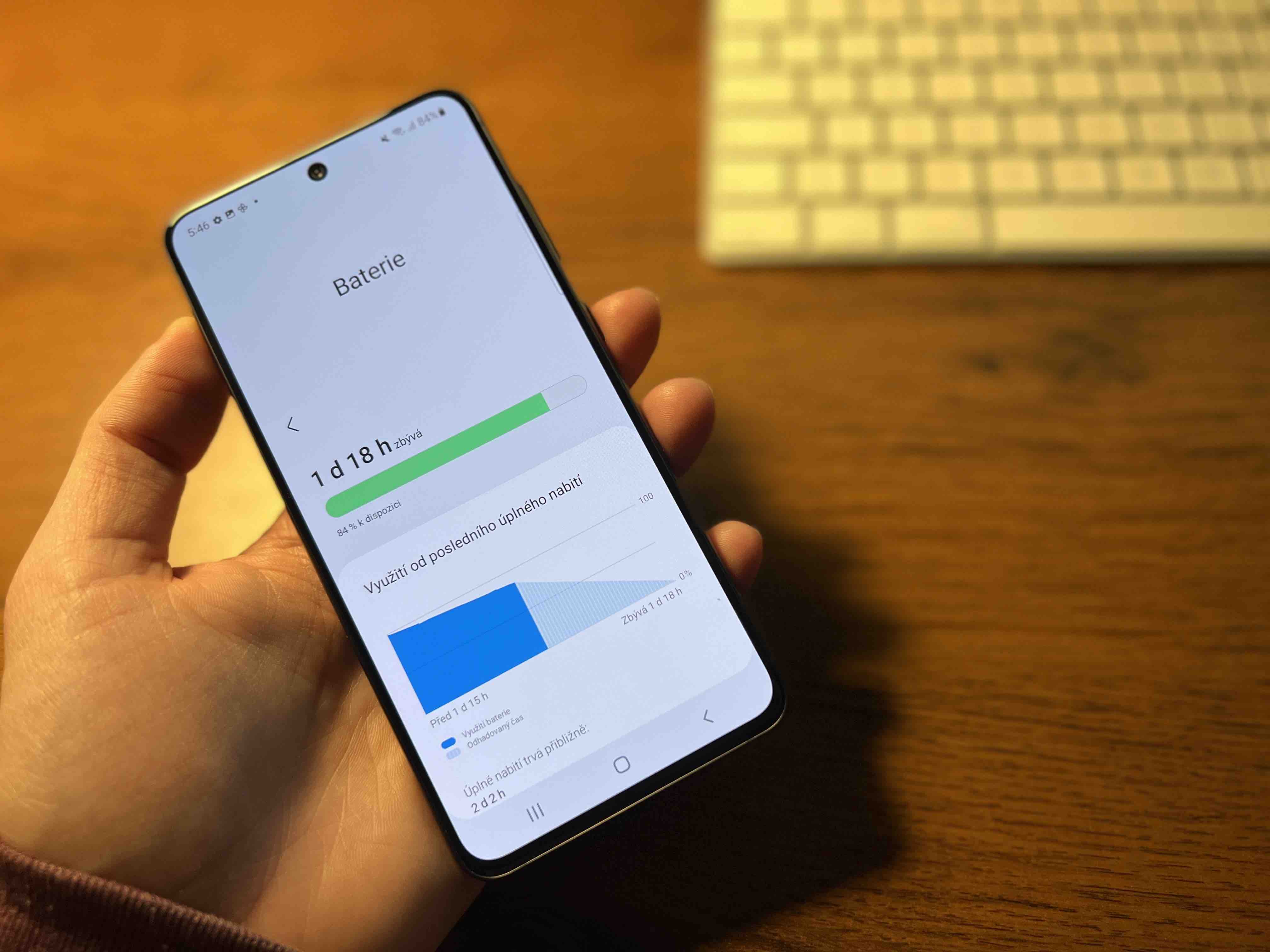
Nastavite svoje kretnje
Navigacijska plošča vsebuje tri gumbe, ki so brez okvirja iPhonene boste našli To so Zadnji, Domov in Nazaj. Če pa jih tukaj ne želite, ker ste navajeni upravljanja s kretnjami, jih lahko zamenjate z njimi, in sicer v dveh variantah.
- Pojdi do Nastavitve.
- Izberite ponudbo Zaslon.
- Pomaknite se navzdol, kjer boste videli izbiro Navigacijska plošča, ki ga izberete.
Tu se samodejno določi vrsta navigacije Gumbi. Lahko pa izberete spodaj Poteze vlečenja, ko bodo gumbi izginili iz zaslona, s čimer boste optično povečali sam zaslon, saj se na njem ne bodo več prikazovali. Po izbiri Druge možnosti določite lahko tudi, ali želite uporabiti samo eno potezo ali za vsako manjkajočo tipko posebej.
Lahko bi vas zanimalo

Takoj spremenite celotno okolje
Zgoraj navedeni nasveti so približni Android k iOS prav spodobno. Seveda jih lahko imate vse nastavljene in tako naredite začetek uporabe novega operacijskega sistema prijetnejši. Če pa želite, lahko uporabite zaganjalnik, ki ga imate vsi Android popolnoma spremenila v iOS 15, ne le v primeru pojava ikon aplikacij, ampak tudi v primeru praznega zaslona z gradniki ali celo knjižnico aplikacij ali iskanjem.
Vse kar morate storiti je, da namestite aplikacijo Izstrelitev iOS 15, ki je brezplačno na voljo v storitvi Google Play. Ko ga odprete, se pomaknite navzdol do menija Nastavi za privzeti zaganjalnik, dati OK in izberite s seznama IOS Izstrelitev. Vseeno ga lahko deaktivirate ali izberete drug zaganjalnik.
Lahko bi vas zanimalo












































