Čeprav je Samsung pogosto kritiziran zaradi prednamestitve svojih aplikacij na pametne telefone in tablice Galaxy, je veliko teh aplikacij res uporabnih in bogatih funkcij. V večini primerov ponujajo tudi boljše delovanje kot Googlove aplikacije. Ena izmed priljubljenih aplikacij, ki so priložene napravam korejskega giganta, je internetni brskalnik Samsung. Tukaj je njegovih pet najboljših funkcij, zaradi katerih ga uporabljamo kot najboljši mobilni brskalnik.
Lahko bi vas zanimalo

Naslovna vrstica na dnu zaslona
Morda je najboljša lastnost Samsungovega brskalnika ta, da omogoča izbiro lokacije naslovne vrstice. Nastavite ga lahko tako, da se prikaže na dnu zaslona namesto na vrhu. Ker se pametni telefoni še naprej povečujejo, naslovna vrstica na vrhu ni več idealna lokacija. Nasprotno, če ga postavite na dno zaslona, postane veliko bolj dostopen. Presenetljivo je, da niti Google Chrome niti Microsoft Edge ne ponujata takšne možnosti. To možnost najdete v Nastavitve → Postavitev in meni.
Prilagodljiva menijska vrstica in menijska vrstica
Menijska vrstica in menijska vrstica sta v internetnem brskalniku Samsung popolnoma prilagodljivi, kar je še ena razlika v primerjavi s konkurenčnimi brskalniki. Tako lahko dodate le prave možnosti, ki jih potrebujete. V vrstico je lahko nameščenih največ sedem (vključno z gumbom Orodja, ki ga ni mogoče odstraniti). Osebno sem v orodno vrstico dodal gumbe Nazaj, Naprej, Domov, Zavihki, Spletno iskanje in Prenosi. To so gumbi, ki jih najbolj potrebujem, ko brskam po spletu. Menijsko vrstico in ploščo lahko prilagodite Nastavitve → Postavitev in meni → Prilagodi meni.
Način bralnika
Samsung Internet ponuja Reader Mode, ki odstrani neželene elemente na spletni strani in olajša branje člankov. To ni uporabno samo za urednike tehnoloških revij, katerih delo vključuje branje številnih člankov na različnih spletnih mestih. Način bralnika vam omogoča tudi prilagoditev velikosti pisave. Vklopiš ga Nastavitve→Uporabne funkcije→Pokaži gumb za način bralnika in nato tapnite njegovo ikono v naslovni vrstici. Vendar ne pozabite, da vsaka stran ne podpira načina za branje.
Prikrit način
Večina brskalnikov ne uspe, ko gre za način brez beleženja zgodovine. Da, vse zaustavijo vašo zgodovino iskanja, izbrišejo piškotke in omejujejo zbiranje podatkov, vendar so te funkcije bolj pasivne narave in vam kot uporabniku ne koristijo. Za primerjavo, način brez beleženja zgodovine v brskalniku Samsung gre veliko dlje in je veliko bolj praktičen.
Na primer, način brez beleženja zgodovine lahko zaklenete z geslom ali prstnim odtisom, tako da nihče razen vas ne more videti vaših zasebnih kartic. Poleg tega lahko svoje datoteke tudi skrijete iz galerije, če jih prenesete v tem načinu. Te datoteke so dostopne samo, ko jih znova vnesete. Na ta način bodo vaši zasebni dokumenti postali nevidni drugim. Tapnite gumb, da vklopite prikriti način Kartice in izbiro možnosti Vklopite prikriti način (lahko ga aktivirate tudi iz orodij tako, da predhodno povlečete ustrezni gumb v menijsko vrstico).
Shranjevanje strani kot datoteke PDF
Če pogosto obiskujete spletno stran, jo lahko shranite v svoj telefon kot datoteko PDF in si jo pozneje ogledate brez povezave. To najbolje deluje za strani z besedilno vsebino, kot so članki ali objave v spletnem dnevniku.
Ko shranite stran kot datoteko PDF, boste videli predogled, kjer bo spletno mesto razdeljeno na različne strani PDF, odvisno od dolžine spletnega mesta. Lahko tudi prekličete izbor strani, ki jih ne želite, ali izberete obseg strani po meri za prenos, če jih je preveč. Kliknite gumb, da shranite spletno stran kot datoteko PDF Tiskanje/PDF v Orodja.
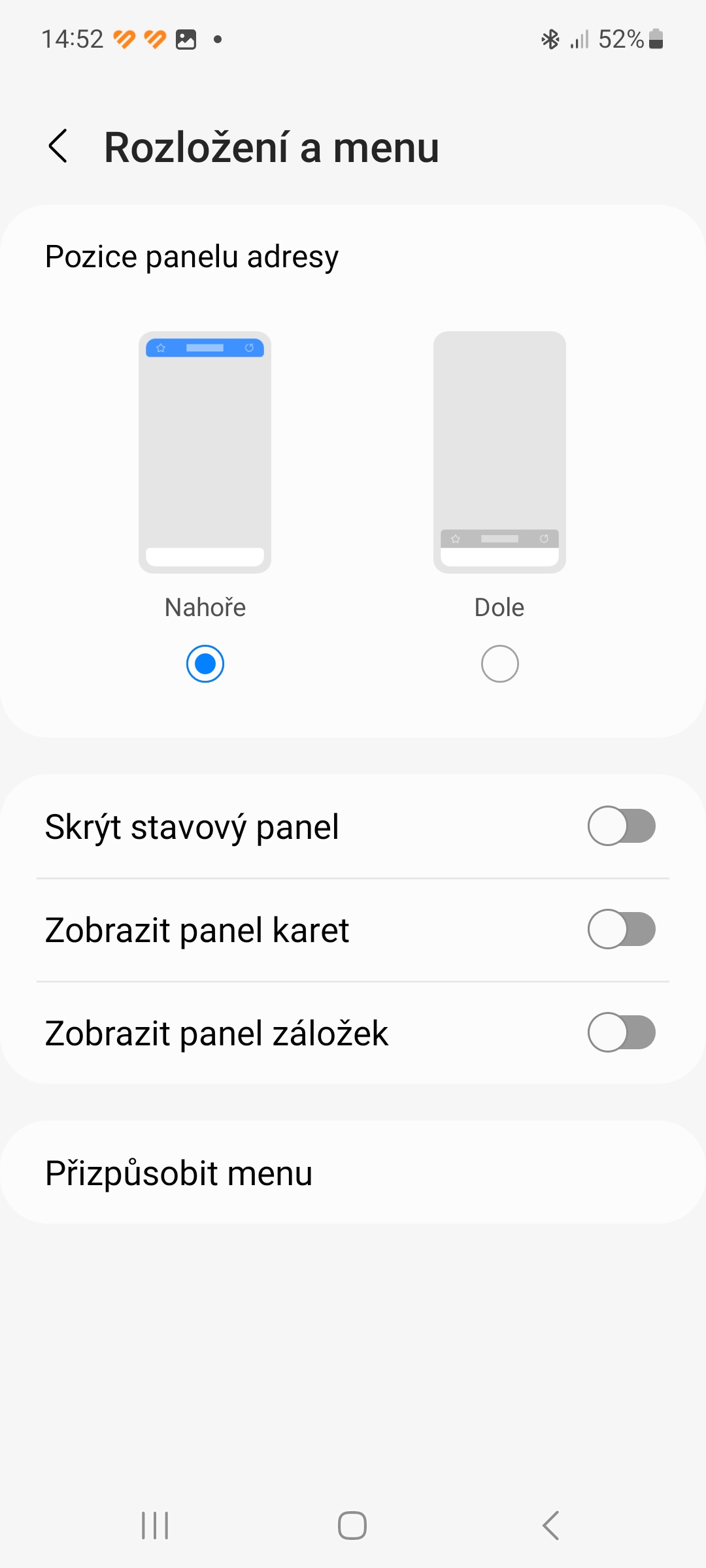
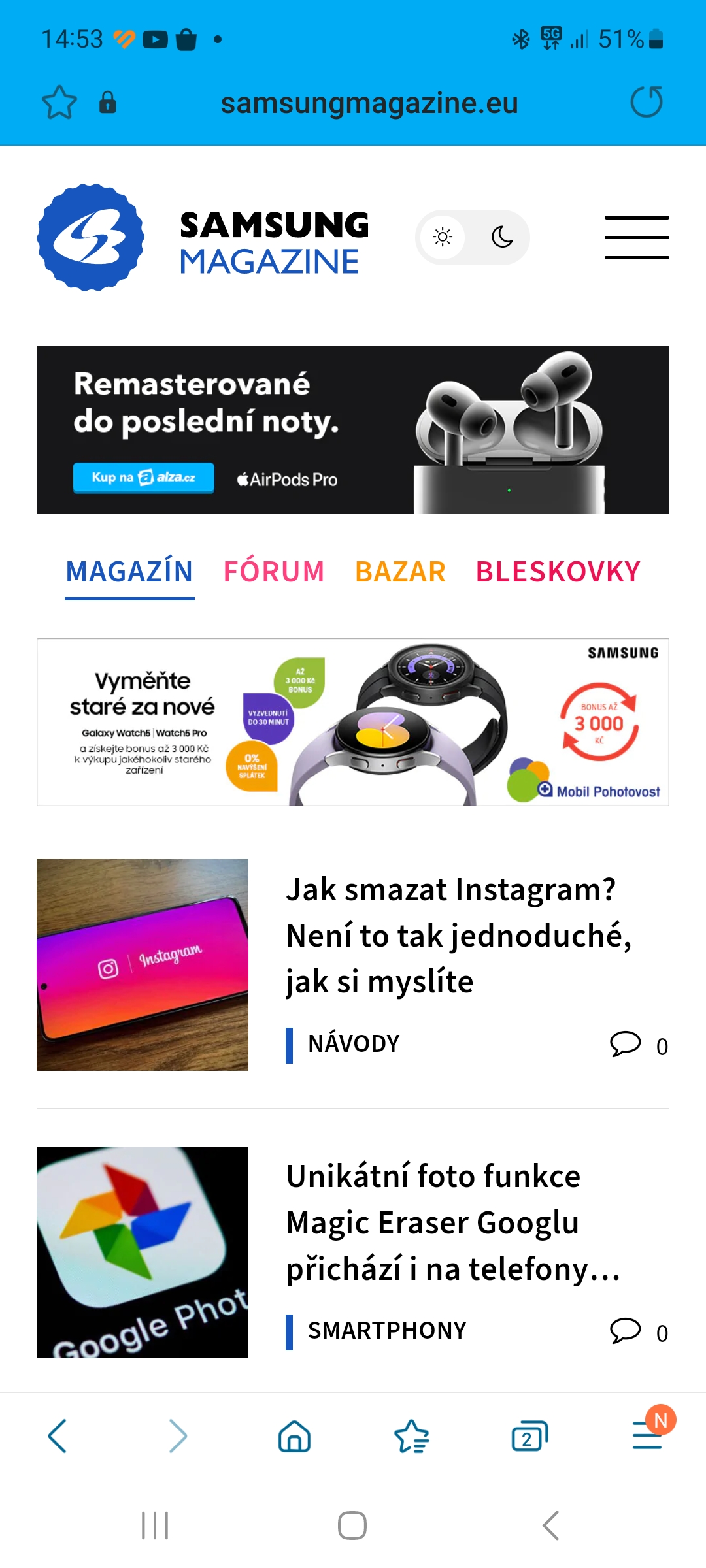
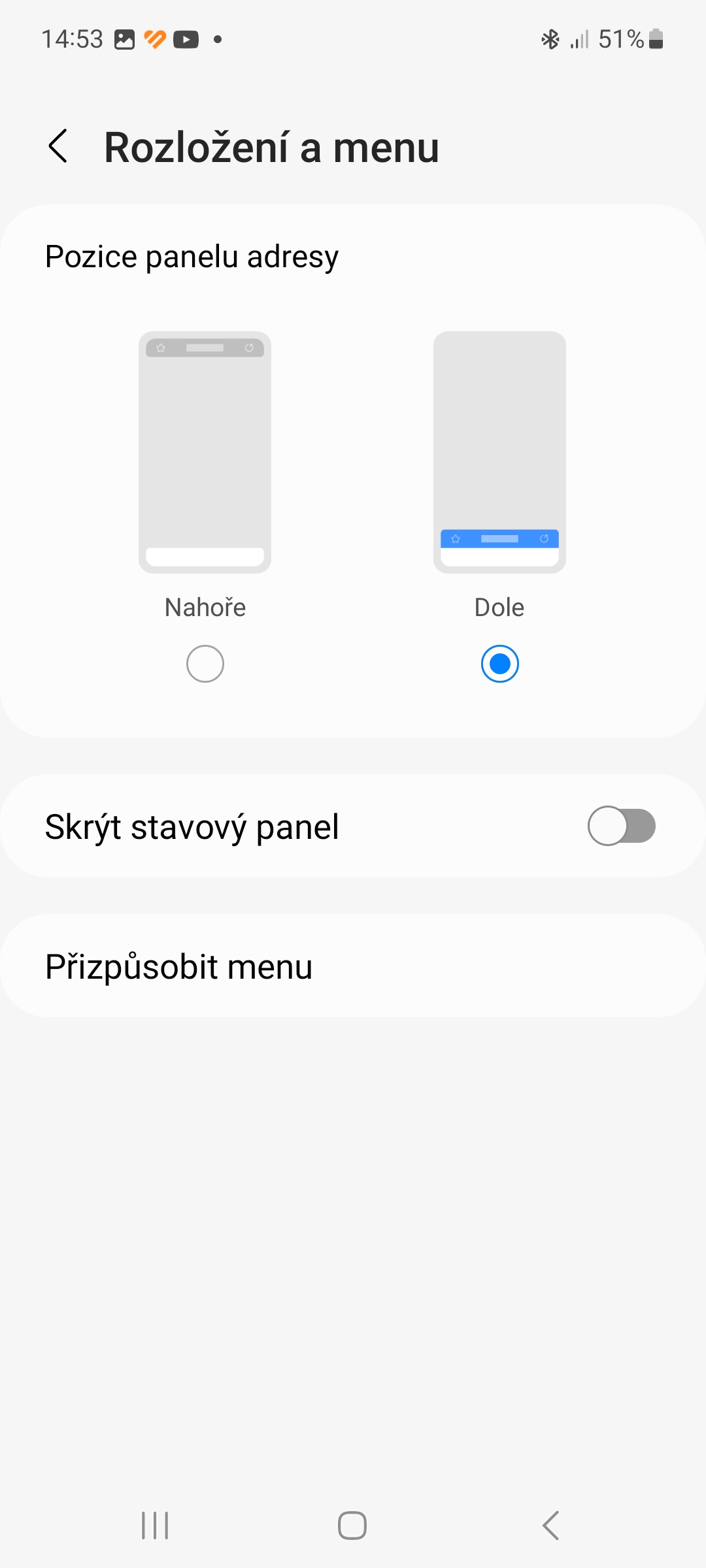
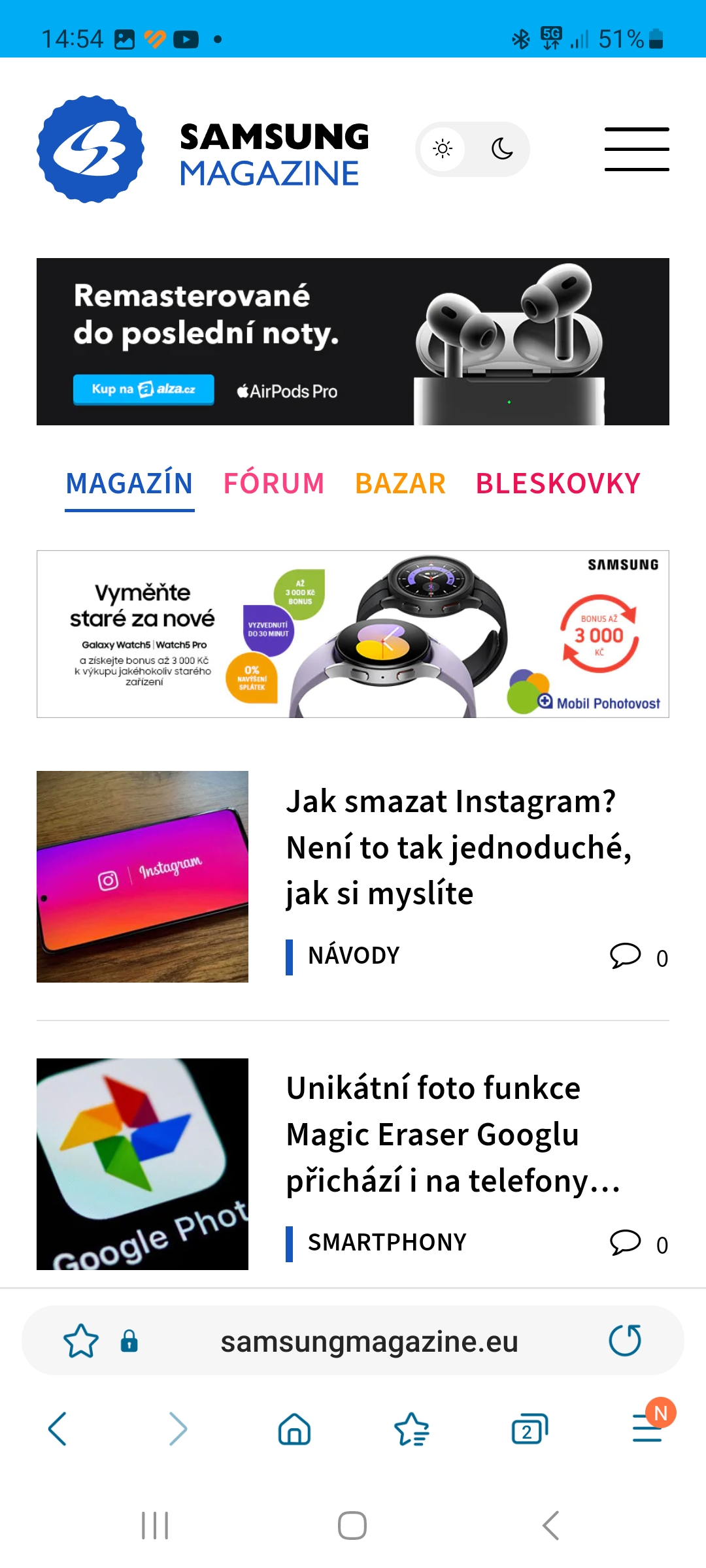
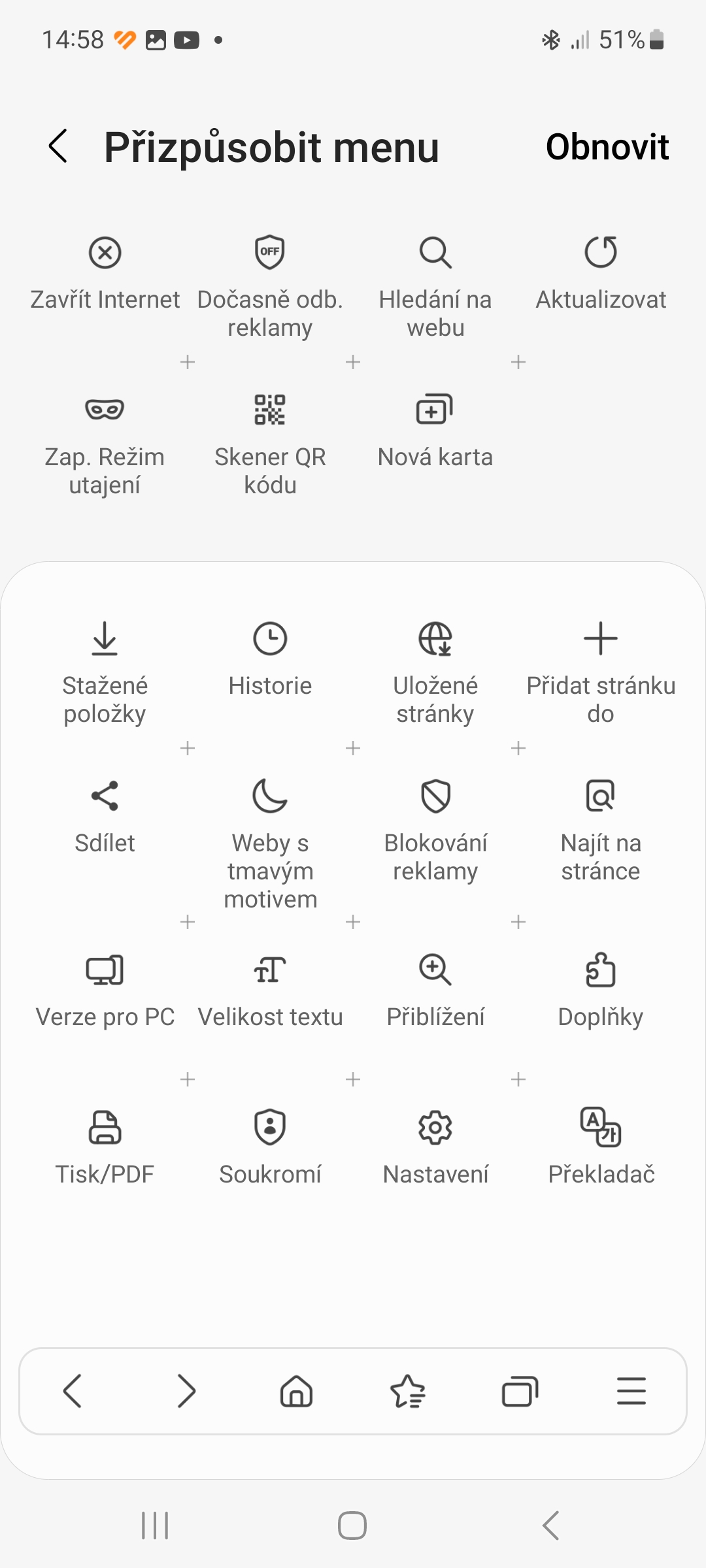
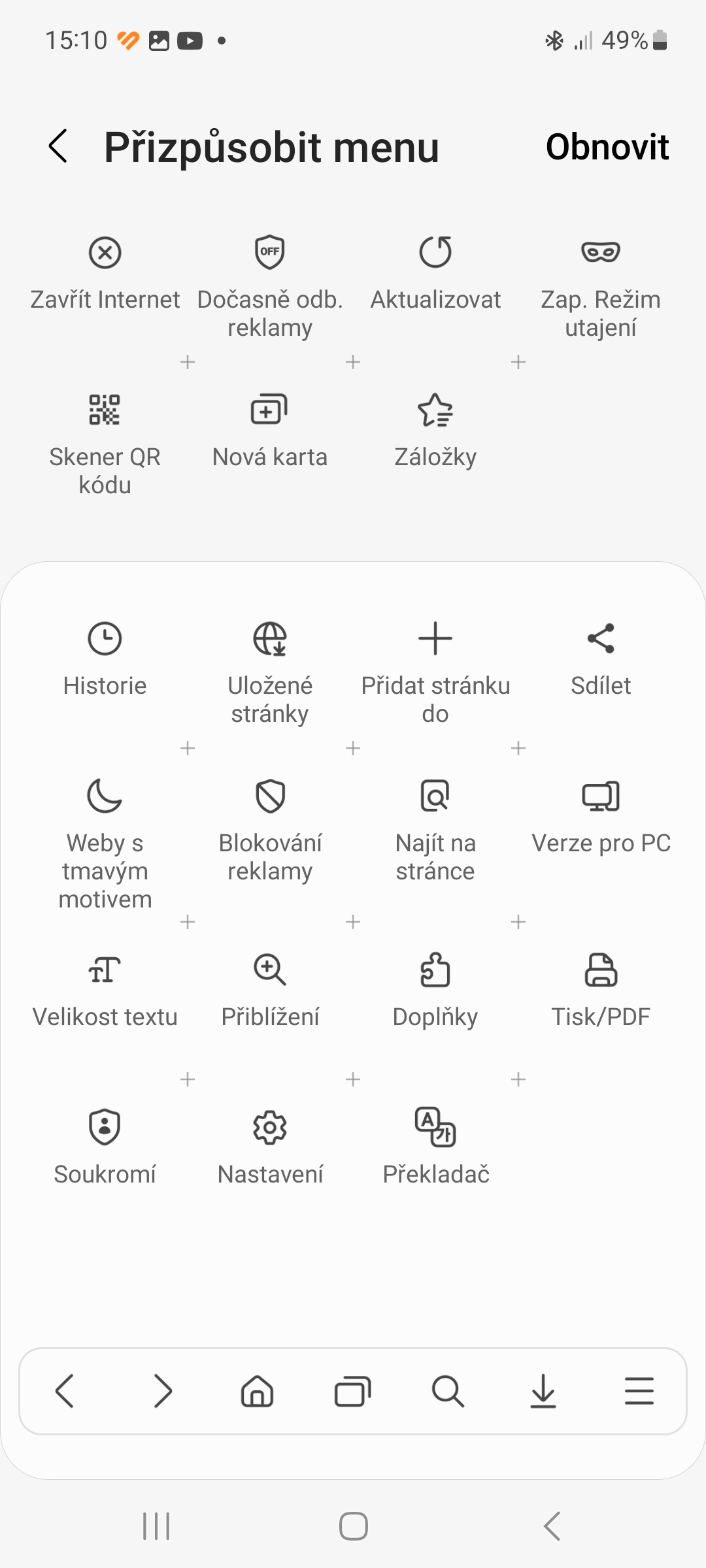
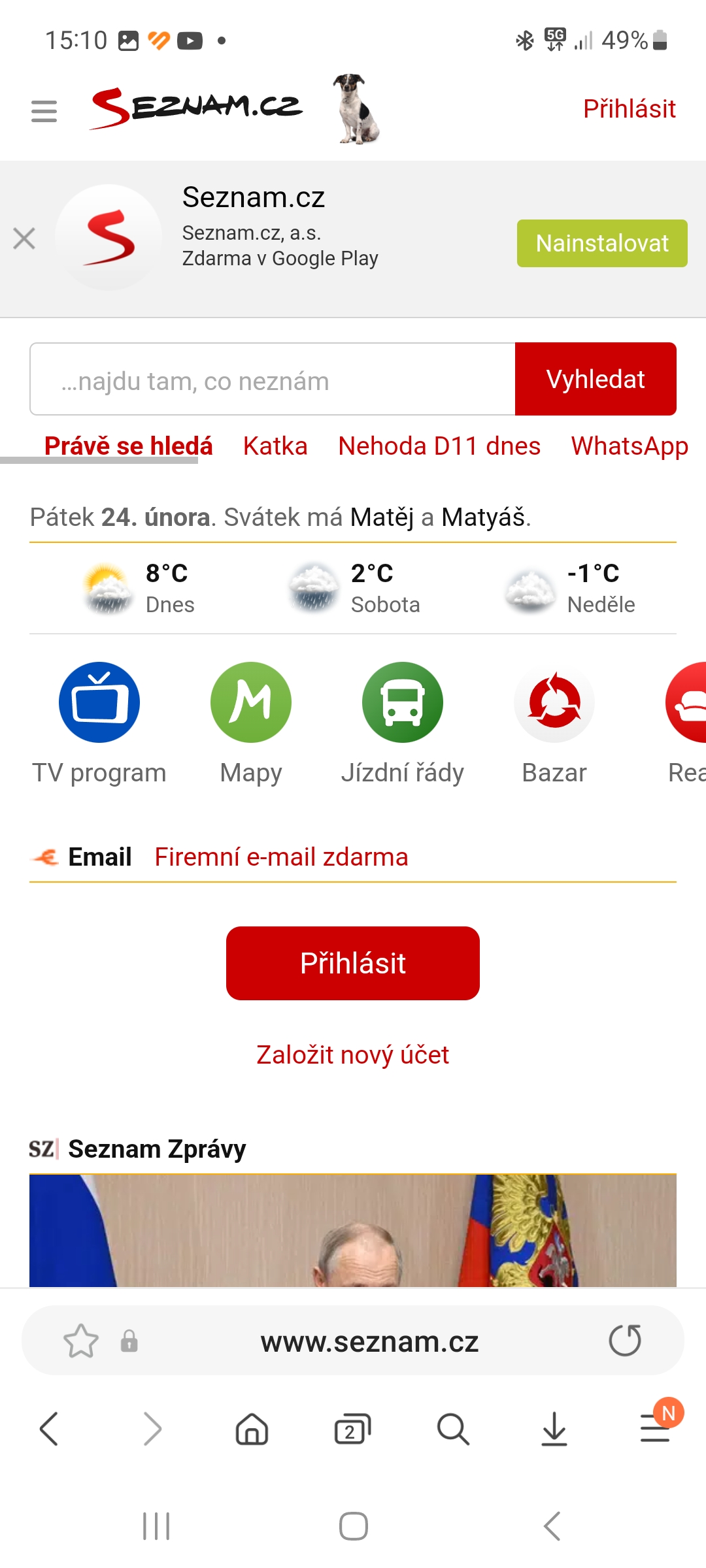
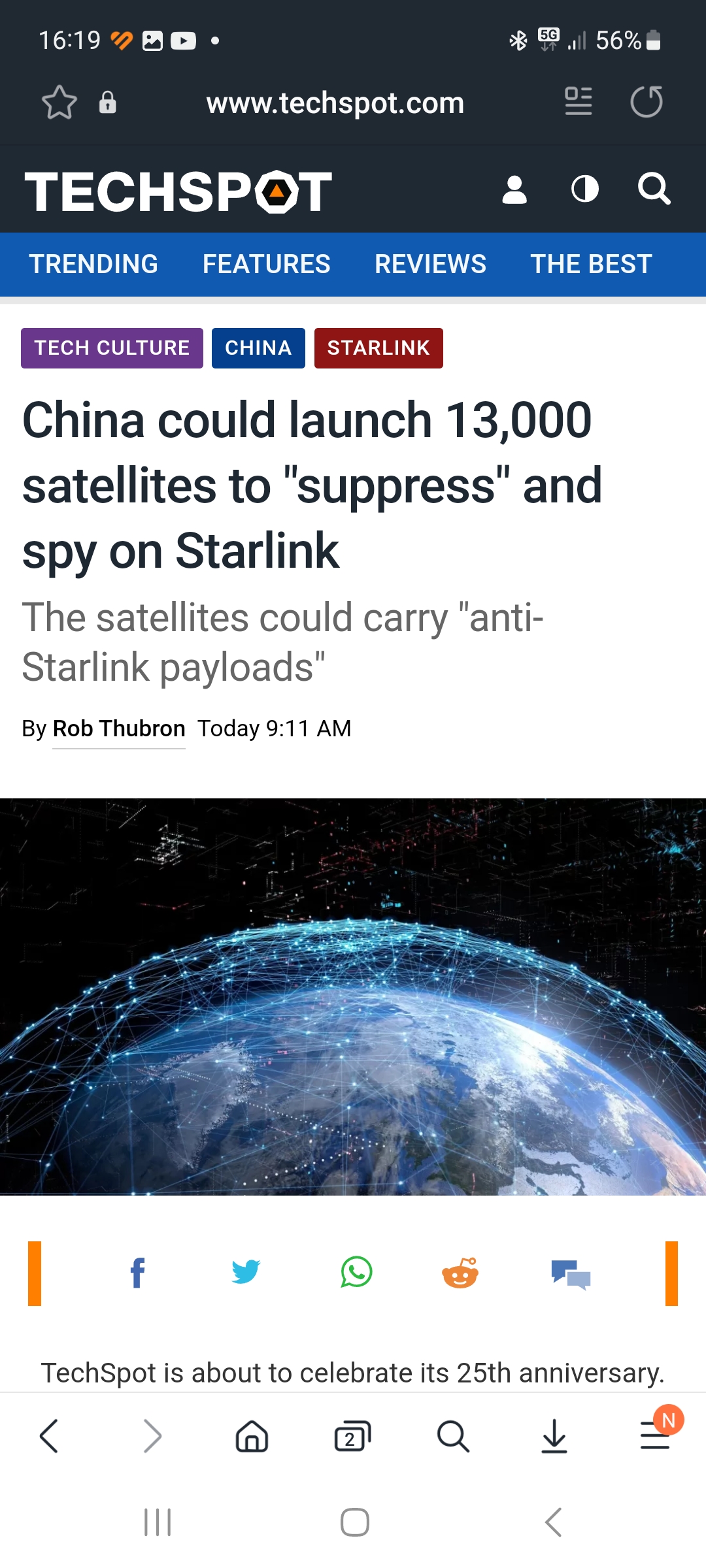
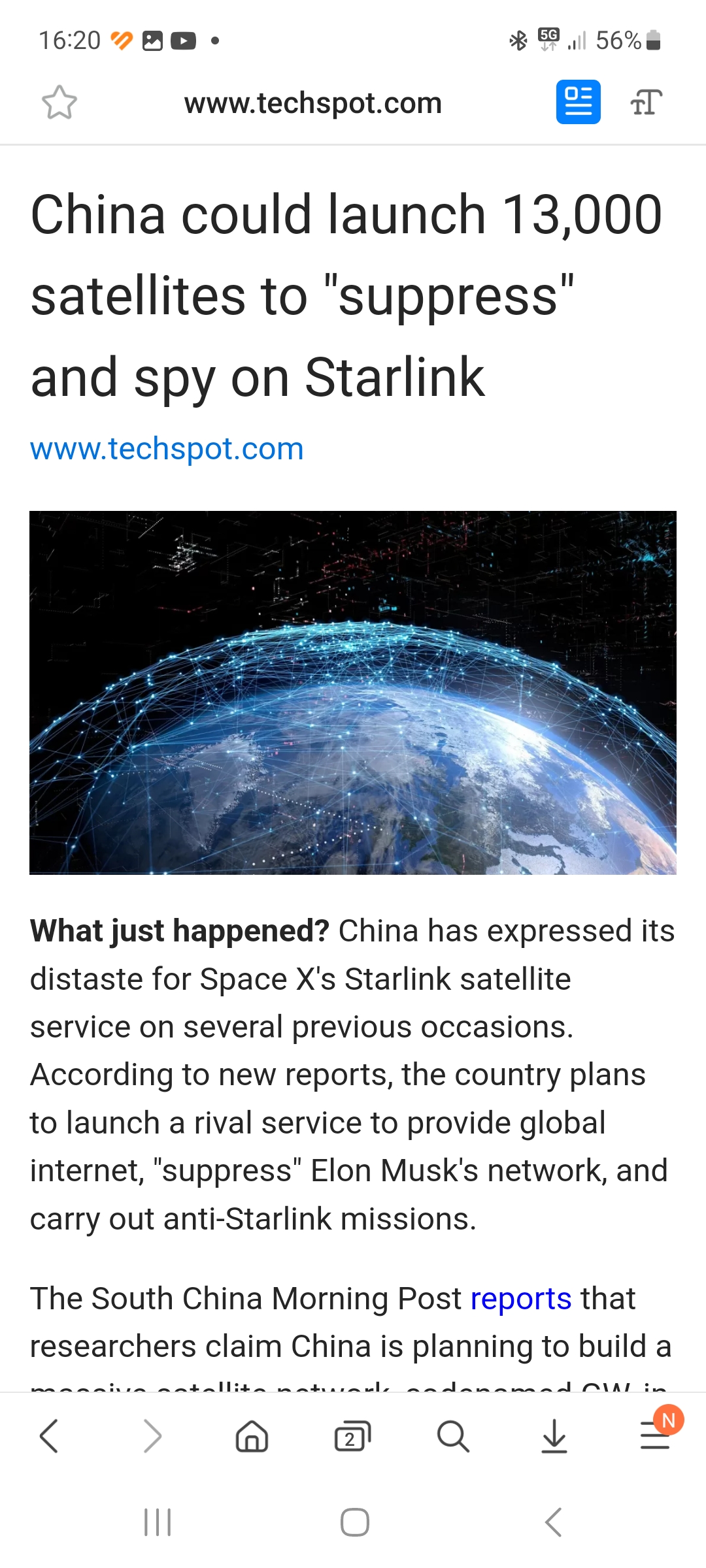
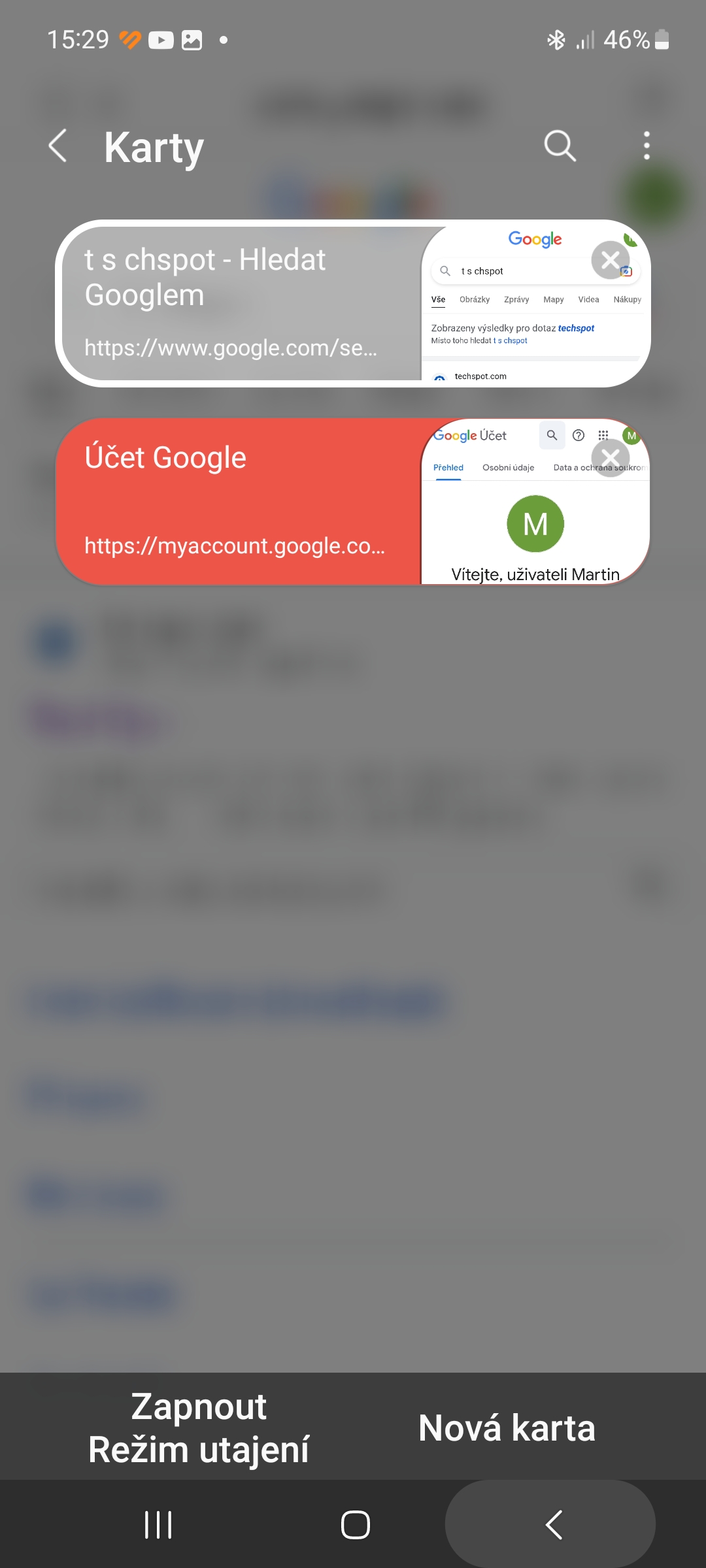
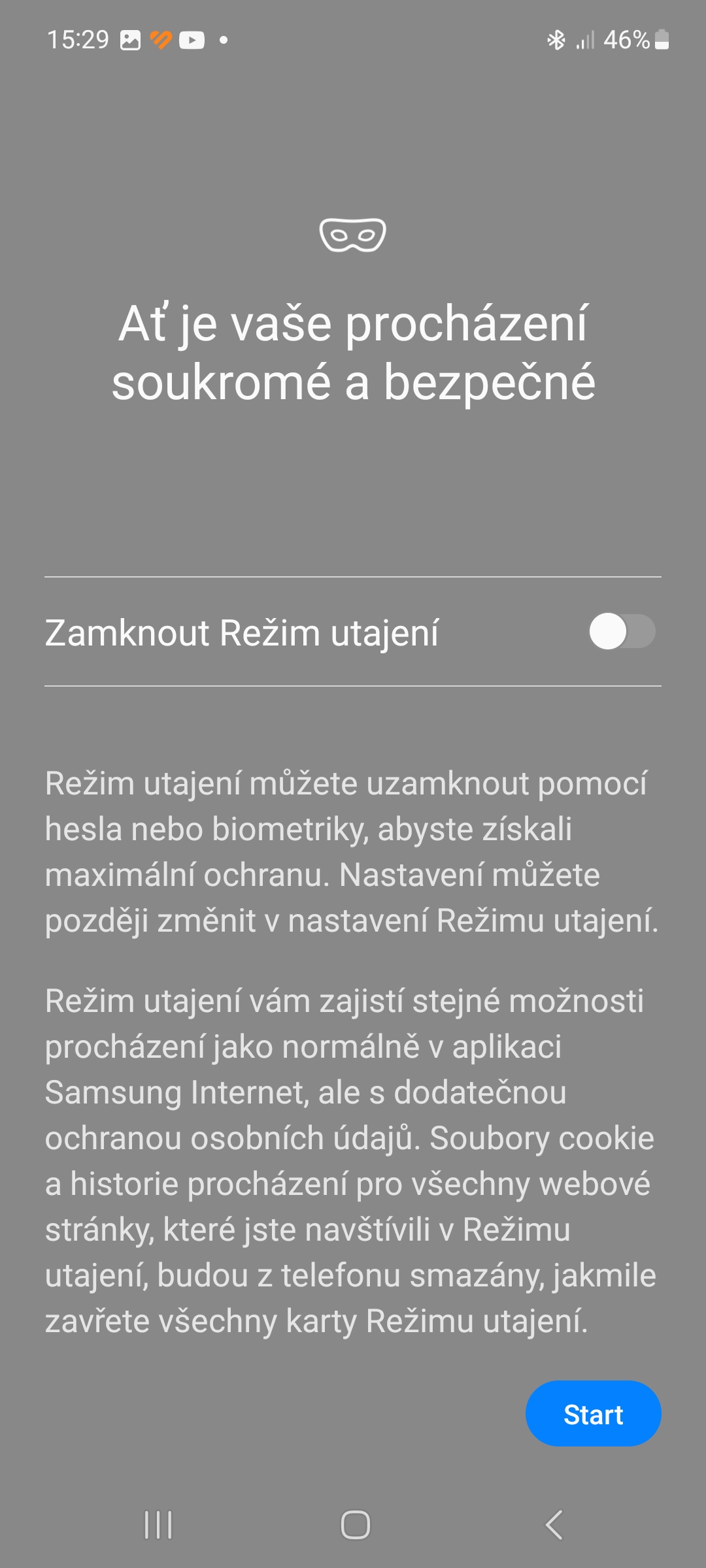
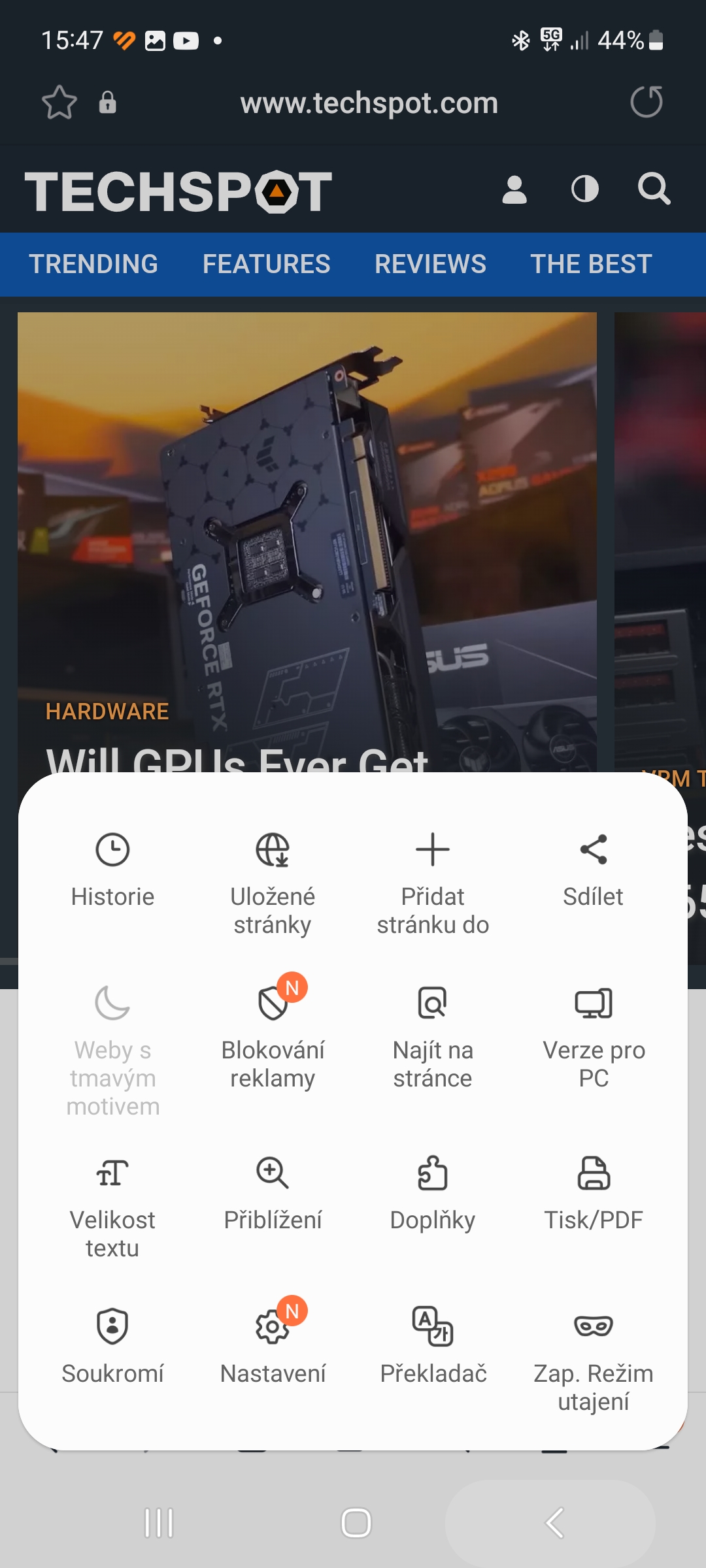
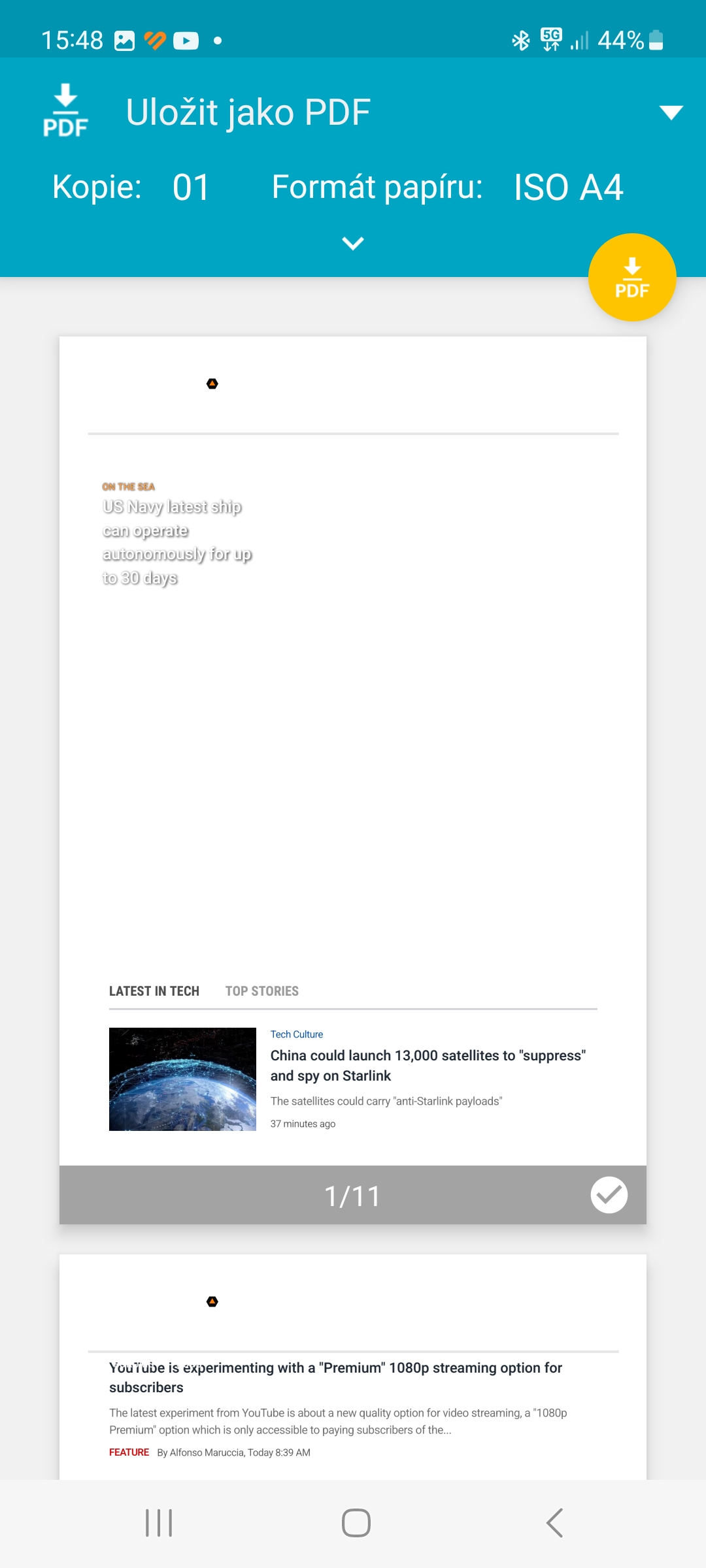
Dodal bi še zelo dober AdBlock – za nekatere spletne strani je v bistvu nujen, da se ne izgubite v tonah reklam. In potem verjetno najboljši "dark mode" zame.
AdGuard je najboljši Adblock is sranje